Mesmo no mundo acadêmico podemos ver um grande bloqueio, tanto de professores, quanto de alunos, ao ter que lidar com computadores.
Isso pode ser motivado pelo pouco uso de computadores em aulas
tradicionais, desde as primeiras séries até o curso universitário. As exceções
são os cursos à distância, que geralmente são oferecidos em plataformas
digitais, digo geralmente porque ainda há cursos a distância com material
didático impresso e enviado por correio.
A informática no ramo da administração é fundamental, hoje em dia
um administrador que não tem uma noção básica de informática está fadado ao
fracasso.
O domínio básico da informática auxilia com o planejamento, com a
organização, com o controle, com a avaliação dos resultados e com a comparação
dos resultados com o que era esperado.
Conforme Barriviera,
Rodolfo. Informática básica aplicada às ciências agrárias [livro eletrônico] /
Rodolfo Barriviera, Marcelo Giovanetti Canteri. – Londrina: Eduel, 2013, os computadores surgiram como
instrumento de cálculo e aos poucos foi se acrescentando novas funções.
A História da Computação segundo https://www.tecmundo.com.br/tecnologia-da-informacao/1697-a-historia-dos-computadores-e-da-computacao.htm:
A primeira calculadora foi o Ábaco, que tem seu primeiro registro
do ano de 5.500 a.C. A Régua de Cálculo criada em 1638. A Máquina de Pascal, em
1642. Em 1801 foi criado a primeira Máquina de Tear Programável, que aceitava
cartões perfuráveis como entrada de sistema. Em 1822 a Máquina de Diferenças
começa a fazer cálculos como trigonometria e logaritmos. Em 1837, criado o
Engenho Analítico, que aproveitava o sistema de entrada de cartões e tinha uma
precisão de 50 casas decimais. Em 1847 Boole desenvolve um sistema lógico que
reduzia a representação de valores através de dois algarismos: 0 ou 1.
Ex.: 00 – Desligado. 01 – Carga Baixa. 10 – Carga Moderada. 11 –
Carga Alta.
Em 1890 foi criada uma máquina que auxiliou o Senso nos EUA, que
fazia automaticamente o processo de computação dos dados. Com o Sucesso dessa
máquina Hollerith cria a Tabulation Machine Company em 1896, que em 1916 mudou
o nome para Internacional Business Machine (IBM).
Com a 2ª Guerra Mundial começa o desenvolvimento de computadores,
usados a princípio para descriptografar mensagens inimigas.
A computação moderna começa em 1946 e veio evoluindo até hoje.
Sugiro a leitura de um artigo:
“A importância da tecnologia da informação associada à gestão
empresarial”, escrita por Fernanda de Castro.
http://www.aprimorar.com/a-importancia-da-tecnologia-da-informacao-associada-a-gestao-empresarial
Outra leitura válida é “Informática aplicada ao ensino de
administração”, por Carlos Alberto Serra Negra.
http://www.angrad.org.br/_resources/files/_modules/producao/producao_626_201212051834228e9c.pdf
Informática Básica – Introdução ao Uso de Microcomputadores
É de extrema importância garantir o acesso
de todos às tecnologias de informação e computação, a maior dificuldade em
garantir isso é com as pessoas que tem pouca instrução ou muita idade, a renda
também é um fator que dificulta o acesso às tecnologias.
Isso é fundamental para melhorar a
qualidade de vida das pessoas, com a garantia de inclusão digital dá-se acesso
a uma vasta gama de serviços, que hoje são essenciais, como a operações
bancárias, educação à distância, compras em estabelecimentos comerciais, etc.
Ou seja, inclusão social.
Para um administrador, porém, não basta
apenas a inclusão social. Um administrador deve ter condições de utilizar um sistema
operacional; acompanhar o desempenho dos aplicativos; dominar os recursos de
entrada e saída de dados; certificar-se do bom funcionamento dos hardwares e
softwares; certificar-se da segurança das informações, fazendo backups,
guardando as informações em locais adequados, verificando se suas senhas estão
protegidas e eliminando as informações confidenciais que não tem mais
serventia.
Para isso é necessário explorar a rede,
olhar, ler, navegar, perguntar em casos de dúvidas, experimentar todos os recursos
disponíveis, compreender as principais tecnologias da web, utilizar os serviços
disponíveis, publicar, criar links, comunicar as experiências, colaborar no
desenvolvimento dos programas da empresa, compartilhar a informação e as
experiências, relatar os problemas, promover discussões, ou seja, contribuir
para o avanço digital da empresa.
O computador se divide em dois módulos:
· Hardware, que são todas as partes físicas,
elétricas e mecânicas de um computador, ou seja, o equipamento.
· Software, é um conjunto de comandos
escritos em uma linguagem de programação. Estes comandos, instruções,
criam as ações que permitem o funcionamento do computador.
Segurança de Hardware, por mais que o tema
dificilmente seja abordado, em uma empresa é muito importante, é o isolamento
físico e o controle do acesso que estabelecem as premissas da segurança dos
Hardwares. Ter certeza de que o servidor físico se encontra situado em um local
seguro preserva-o de um acesso não autorizado. Assim, registrar os números de
série serve para evitar o uso desautorizado dos componentes físicos do
computador. Além disso é fundamental ter um estabilizador.
Para a segurança da informação sugiro a
leitura do manual: Boas práticas em segurança da informação /
Tribunal de Contas da União. – 4. ed. – Brasília: TCU, Secretaria de
Fiscalização de Tecnologia da Informação, 2012. Que pode ser encontrado no link: http://www4.planalto.gov.br/cgd/assuntos/publicacoes/2511466.pdf .
Armazenamento dos dados (código binário):
A configuração de um processador foi elaborada para ler valores de 0 (zero) e 1
(um). Isso quer dizer que para cada comando que enviada para o processador
executar, ele realiza milhares de operações apenas usando 0 e 1. Assim sendo a
menor unidade de informação que um computador pode armazenar é 0 (zero) ou
1(um). A isso chama-se de BIT (Binary Digit), que é a linguagem utilizada pelos
computadores. Ex.: 100100001101.
Para calcular a memória do equipamento é
utilizada uma unidade de medida conceitual na informática, ou seja, o Byte
(Bynary Term), um conjunto de 8 Bits. A um caractere, ou uma letra, é vinculado
um Byte.
A seguir estão listadas as unidades. Bit
“b”, zero ou um; Byte “B”, Oito Bits ou 1 Caractere; KiloByte “KB”, 1024 bytes;
MegaByte “MB”, 1024 Kbytes; GigaByte “GB”, 1024 Megabytes; TeraByte “TB”, 1024
GBytes.
Os padrões de medidas dos equipamentos
são: Hard Disk TeraBytes (Tb) 2 TB; CD-Rom MegaBytes (Mb) 700 MB; Pen Drive
GigaBytes (Gb) 8 GB; DVD Gigabytes (Gb) 4,7 GB; DVD-R DL Gigabytes (Gb) 8,5 GB;
Memória RAM Gigabytes (Gb) 8 Gb.
Ligar o computador é muito simples: 1)
pressione o botão Power no gabinete; 2) aguarde o computador carregar todas às
informações necessárias para iniciar; 3) digite o login e a senha.
Para desligar o computador: 1) na Área de
Trabalho abra o Menu Iniciar; 2) no Menu Iniciar localize o botão Desligar e
clique uma vez; 3) o computador abrirá uma tela, na qual pedirá que se confirme
a operação desejada; 4) após clicar em Desativar, o computador desligará
automaticamente.
Fazer Logoff (Troca de Usuário): Pode-se
ter no mesmo computador, vários usuários. Se mais de uma pessoa utiliza o mesmo
computador, pode-se criar mais de um usuário para que a informação de um não
seja acessada por outro. Para que cada um tenha acesso, apenas, aos seus
conteúdos no computador. Em uma empresa, existem várias pessoas que usam o
mesmo computador para armazenar suas informações; Contudo, cada um manuseia
apenas seus “usuários”, suas contas dentro daquele computador.
Para configurar usuários no computador,
precisa-se acessar o Painel de Controle.
O Mouse, geralmente, é composto por dois
botões e uma rodinha (scroll) na parte superior, esses controles, combinados
com movimentos no plano horizontal, vertical ou diagonal que permitem mover o
cursor na tela do PC (Personal Computer) e executar várias funções no PC, como
selecionar conteúdos, iniciar programas, acessar links na web etc. Sobre os botões
: o botão direito tem funções diferentes do botão esquerdo (e vice-versa, caso
o usuário canhoto resolva alterar a posição dos botões no caso de usar o
dispositivo com a mão esquerda). O botão esquerdo envia algum comando imediato
ao PC. Clicar sobre ele sempre fará o computador realizar alguma ação. O botão
direito é utilizado para dar acesso às funções secundárias, realiza alguma
função. A Rodinha (Scroll) tem a função de movimentar o cursor rapidamente na
tela, seguindo o movimento que é feito com ela. Girá-la, por exemplo, na
direção do usuário, fará com que o conteúdo da tela se movimente para cima.
O Teclado é um periférico, em que se
encontram os principais comandos do computador. Ele está dividido em quatro
partes: A) TECLADO ALFANUMÉRICO: com letras e números, como em uma máquina de
escrever; B) TECLADO NUMÉRICO: como em uma calculadora. C) TECLADO DE CONTROLE:
cujas teclas são usadas isoladamente ou em conjunto com outras executam funções
especificas (F1, Home, Alt e Shift...). d) TECLADO DE DIREÇÃO: cujas teclas
possuem setas indicando do sentido de direção do cursor.
A Área de Trabalho é o espaço de trabalho
em sua tela no qual aparecem os ícones, os componentes da área de trabalho, as
janelas de aplicativos e as caixas de diálogo.
A barra de tarefas é um elemento da área
de trabalho do Windows. Ela é uma barra retangular azul, localizada geralmente,
na parte inferior da área de trabalho do Windows.
O menu Iniciar é dividido em três seções.
A seção inferior contém comandos básicos, como o de Desligar. A seção
intermediária é um modo de abrir aplicativos e personalizar opções. A seção
superior é personalizada com funções que podem ser adicionadas ao menu Iniciar.
À direita de alguns dos itens do menu Iniciar há uma seta triangular preta apontando
para a margem direita indicando um sub-menu. Pode-se apontar para uma dessas
setas com o mouse para exibir um sub-menu.
Principais Operações das Janelas: O
processo de minimização de janelas permite que o usuário tenha espaço na
chamada Área de Trabalho. Uma vez minimizada, a janela do Windows Explorer fica
recolhida em um botão na barra de tarefas do sistema. Para que o usuário possa
reativar, basta efetuar um clique sobre este botão. O processo de maximização
faz com que a janela ocupe toda a Área de Trabalho do computador. A restauração
de uma janela se dá quando o usuário retorna a mesma janela que ele efetuou a
operação para o último estado na tela. Ao se maximizar uma tela, o botão
maximizar tem sua função alterada, passando a ser, após operação, o botão
restaurar. Fechar uma janela, existem várias formas para se fechar a janela do
Windows Explorer que esteja ativa, porém o Explorer possui um botão específico
para tal fim (botão fechar – canto superior direto). Basta o usuário clicar uma
vez sobre este botão para que o mesmo execute esta tarefa com maior rapidez e
precisão.
Configuração de vídeo, são as propriedades
visuais que seu computador tem para representar as imagens. Nele podemos
alterar o papel de parede da Área de trabalho, assim como a proteção de tela.
Para encontrarmos as configurações de vídeo, podemos ir por dois caminhos:
· Painel de Controle > Vídeo.
· Na Área de Trabalho clique com o botão
DIREITO no espaço vazio, ou seja, em cima do papel de parede; aparecerá o Menu
de Opções; escolha a opção PROPRIEDADES.
Criar uma pasta é simples: Clique com o
botão DIREITO na área vazia; clique em NOVO e depois em PASTA; digite o nome
desejado e confirme o nome pressionando ENTER.
Renomear Pastas: Clique com o botão
DIREITO em cima da pasta; clique com o botão ESQUERDO em Renomear; apague o
nome anterior usando a tecla DELETE ou BACKSPACE; digite o novo nome e confirme
com a tecla ENTER.
Excluir e Lixeira: Lixeira é o local para
onde são enviados os arquivos que não são mais necessários a nós. Para se
excluir um arquivo clique sobre o arquivo com o botão DIREITO. Clique em
EXCLUIR. Após clicar na opção EXCLUIR, abrirá uma janela de confirmação. Caso
queira, realmente, excluir clique em SIM. Caso contrário clique em NÃO, que a
operação será cancelada. Existe outra forma de excluir arquivos: Selecione o
arquivo que e em seguida pressione a tecla DELETE. Surgindo a janela de
confirmação de exclusão. Novamente pressionando a tecla ENTER, o arquivo
excluído irá para a lixeira.
Esvaziar Lixeira: Dê dois cliques sobre o
ícone da lixeira. Na Barra de Menus clique na opção ARQUIVO e no menu que
abrirá clique em ESVAZIAR LIXEIRA. Na janela de confirmação de exclusão se
clicar em NÃO, o processo de exclusão será cancelado. Agora, se clicar em SIM,
os arquivos serão excluídos de forma definitiva.
Recuperar Pastas e Arquivos: Para
recuperar um arquivo ou uma pasta que você tenha deletado sem querer, siga os
seguintes passos: Minimize todas as janelas que estiverem abertas, para ver o
ícone da Lixeira na área de trabalho do Windows. Dê dois cliques sobre o ícone
lixeira. Na janela da lixeira dê um clique com o botão DIREITO sobre a pasta ou
arquivo que deseja recuperar e, em seguida, clique sobre a opção Restaurar este
item.
O sistema operacional (OS) é um grupo de
programas que ativam o funcionamento do hardware do computador, proporciona
rotinas essenciais para a administração dos dispositivos, proporciona controle,
arrumação e interação de funções e sustenta a integridade do sistema.
Essas são as noções básicas para se operar
um computador.
Segundo ATÍLIO, Daniel . Tipos de
sistemas operacionais. 2012. Disponível em: <https://terminaldeinformacao.com/2012/12/14/tipos-de-sistemas-operacionais/>.
Acesso em: 14 dez. 2012. , existem vários tipos de sistemas operacionais:
“... vale ressaltar que há sistemas
monousuário (só permite um usuário simultaneamente), sistemas multiusuário
(geralmente servidores, pois podem possuir vários usuários simultaneamente),
sistemas monotarefa (só permite a execução de uma tarefa / instrução por vez),
sistemas multitarefa (permite a execução de n tarefas simultaneamente). Abaixo
irei falar um pouco sobre os 8 tipos de Sistemas Operacionais que existem
atualmente.
Grande Porte: Sistemas utilizados em
Main Frame, ou seja, sistemas utilizados por grandes empresas que usam grandes
computadores. Ex.: z/OS da IBM.
Servidores: Sistema com implementação
na rede com alguma finalidade (compartilhamento de impressora, internet, etc).
Ex.: Unix, Windows Server, Linux (RedHat, Debian, Slackware, CentOS, etc), BSD,
etc.
Multiprocessadores: Sistemas
fracamente / formetemente acoplados, ou seja, que permitam vários processadores
em uma única placa mãe, ou o uso de vários processadores e várias placas-mãe
apenas para um único objetivo. Ex.: Cluster de Computadores.
Pessoais: Sistemas com cunho Pessoal.
Ex.: Macintosh, Windows, Linux (OpenSUSE, Ubuntu, Fedora, etc), etc.
Portáteis: Sistemas para aparelhos
portáteis (Celulares, SmartPhones, etc). Ex.: Android, iOS, Windows Phone,
Firefox OS, etc.
Embarcados: Sistemas com um simples
objetivo e que não possuem grandes alterações, por exemplo, um sistema de
micro-ondas. Ex.: QNX, VxWorks.
Tempo Real: Sistemas que tem que
fornecer informações precisas em tempo real com condições críticas (controle de
tráfego aéreo) e não crítica (servidor de voip). Ex.: VxWorks, AIX, etc.
Smart Cards: Sistemas operacionais
que rodam a partir de pequenos cartões, como um cartão de pagamento por
exemplo. Ex.: SmartCards que possuem uma JVM (Java Virtual Machine) instalada...”
Para finalizar, deixarei abaixo os links
para os atalhos de teclado dos principais sistemas operacionais.
https://support.microsoft.com/pt-br/help/12445/windows-keyboard-shortcuts
https://support.apple.com/pt-br/HT201236
http://antigo.semace.ce.gov.br/treinamento_linux/Apendice/atalhos_do_teclado.pdf
https://www.vivaolinux.com.br/artigo/Todos-os-atalhos-do-Cinnamon
Informática Básica – Noções Sobre
Utilização dos Principais Aplicativos: Editores de Texto
Os Editores de Texto são aplicativos para a criação, formatação ou
edição de textos.
Eles foram criados para substituir as máquinas de escrever. Antigamente,
por descuido, ao erra uma letra, era preciso refazer, às vezes, uma página
inteira. Hoje em dia, é só voltar na letra errada e corrigi-la.
Existem vários Editore de texto no mercado, os mais conhecidos são:
· Microsoft Word;
· BrOffice Writer;
· OpenOffice Writer;
· Note Pad;
· Metro Textual;
· Gobby;
· Brackets;
· PsPad;
· Bend;
· Kodomo Edit;
· Aptana Sutdio;
· Blue Fish;
· Geany;
· Edit Pad;
· Atlantis;
· Jarte;
· Black Word;
· Abi Word.
Eles são utilizados para, desde a simples função de escrever um texto,
tanto para criação de tabelas, gráficos, edição de imagens, até mesmo para
edição colaborativa.
Vou fugir à regra e não irei falar do Microsoft Word, irei focar no
BrOffice Writer, pois é um editor de texto gratuito e muitas instituições o
utilizam para não ter de desembolsar uma Quantia considerável, pois para a
utilização do Software pago é preciso ter uma licença (paga) para cada
computador que o utiliza.
O Libre Office Writer, como atualmente é chamado o antigo BrOffice
Writer, é um software livre (gratuito) de código aberto, que tem como
principais vantagens: ser gratuito; tem uma comunidade de suporte de código
livre formada por usuários experientes, que auxiliam os que tem dificuldades;
como os grandes editores de texto pode salvar um documento em PDF; salva também
em formato DOC, que pode ser lido pelo principal software do mercado; possui um
buscador de fontes gratuitas; é mais simples para a utilização de marcadores; e
é mais completo para a diagramação de documentos maiores como trabalhos
acadêmicos.
Suas desvantagens são: os poucos modelos prontos com relação ao software
pago; seu dicionário ortográfico é pobre e precisa ser baixado depois da
instalação do software; os estilos de tabela não são tão variados como no
Microsoft Word; e as teclas de atalho estão em Inglês, mesmo na versão em
português do software.
A interface do Writer possui na parte superior a Barra de Menus, a Barra
de Ferramentas Padrão e a Barra de Formatação, já na parte inferior possui a
Barra de Status.
No Menu Arquivo estão os comandos que se aplicam a todo o documento.
Novo, Abrir, Documentos Recentes, Assistente, Fechar, Salvar, Salvar Como,
Salvar Tudo, Recarregar, Versões, Exportar, Exportar como PDF, Propriedades,
Assinaturas Digitais, Modelos, Visualizar Página, Imprimir, Configuração de
Impressora e Sair.
No Menu Editar estão os comandos para edição do documento. Desfazer ou
Repetir, Cortar, Copiar, Colar, Colar Especial, Selecionar Texto, Selecionar
Tudo, Anotações, Localizar e Substituir, Auto Texto, Trocar Banco de Dados e
Plugin.
No Menu Exibir estão os comandos para controlar a exibição do documento.
Layout de Impressão, layout da Web, Barra de Ferramentas, Barra de Status,
Régua, Limites do Texto, Sombrear Campos, Campos/Nome de Campo, Caracteres não
Imprimíveis, Parágrafos Ocultos, Fonte de Dados, Navegador, Tela Inteira e
Zoom.
No Menu Inserir estão os comandos para a inserção de diversos elementos
no texto. Quebra Manual, Campos, Caracteres Especiais, Seção, Hyperlink,
Cabeçalho, Rodapé, Nota de Rodapé/Nota de Fim, Legenda, Marcador, Referência,
Anotação, Script, Índices e Tabelas, Envelope, Quadro, Tabela, Régua
Horizontal, Figura, Objeto, Quadro Flutuante e Arquivo.
No Menu Formatar estão os comandos para a formatação de todos os
componentes editáveis. Limpar Formatação Direta/Formatação Padrão, Caractere,
Parágrafo, Marcadores e Numerações, Página, Colunas, Seções, Estilos e
Formatação, Autocorreção, Ancoras, Quebra Automática, Alinhamento, Dispor,
Inverter, Agrupar e Figura/Imagem.
No Menu Tabela estão os comandos para a criação de tabelas. Inserir,
Excluir, Selecionar, Mesclar Células, Auto Ajustar, Converter e Fórmula.
No Menu Ferramentas estão os comandos para a utilização de ferramentas
durante a edição. Ortografia e Gramática, Idioma, Contagem de Palavras,
Numeração da Estrutura de Tópicos, Numeração de Linhas, Notas de Rodapé/Notas
de Fim, Aqui Galeria, Player de Mídia, Bando de Dados Bibliográficos,
Assistente de Mala Direta, Atualizar, Macros, Gerenciador de Extensão, Filtros
XML, Opções de Autocorreção, Personalizar e Opções.
No Menu Janela estão os comandos para fornecer uma nova área de trabalho
para o documento ativo. Nova Janela, Fechar Janela e Lista de Documentos
Abertos.
No Menu Ajuda Estão os comandos para solicitar ajuda caso haja alguma
dificuldade na utilização do software. Ajuda do Libre Office, O Que É Isto,
Informações da Licença, Créditos do Libre Office e Sobre o Libre Office.
Na Barra de Ferramentas Padrão estão os ícones que funcionam como se
fossem um atalho para a barra de Menus.
Na Barra de Formatação estão os ícones para estilizar o documento.
Na Barra de Status estão as informações sobre o documento. Número da
Página, Estilo de Página, Idioma, Modo de Inserção, Modo de Seleção, Alterações
não Salvas, Assinatura Digital, Informação da Seção ou Objeto, Exibir Layout e
Zoom.
Para se criar um documento de texto, na Barra de Menu, clique em
Arquivo, depois em Novo e depois em Documento de Texto. Pode-se, também,
pressionar a tecla CTRL e N. Ou Clicar no ícone de Novo na Barra de
Ferramentas.
Para formatar o texto como Itálico, Negrito e Sublinhado, as teclas de
atalho são: CTRL+I, CTRL+B e CTRL+U, respectivamente.
Outros comandos que facilitam a digitação são:
Utilizando o Teclado
|
|
Para
navegar
|
Pressione
|
Uma
letra para direita
|
Seta
para direita
|
Uma
letra para esquerda
|
Seta
para esquerda
|
Uma
palavra para direita
|
CTRL +
seta para direita
|
Uma
palavra para esquerda
|
CTRL +
seta para esquerda
|
Até o
final da linha
|
End
|
Até o
início da linha
|
Home
|
Até o
final do texto
|
CTRL +
End
|
Até o
início do texto
|
CTRL +
Home
|
Uma
tela para cima
|
Page Up
|
Uma
tela para baixo
|
Page
Down
|
Para se configurar a página Clique, no Menu Formatar, em Página e depois
em Guia Página.
Para se utilizar uma letra capitular, ou seja, a primeira letra de um
parágrafo em tamanho diferente do restante do texto, no Menu Formatar, em
Parágrafo e depois em Capitulares.
Para que seja exibido um Cabeçalho na página clique, no Menu Inserir, em
Cabeçalho/Rodapé e depois em Padrão.
Para adicionarmos uma numeração nas páginas clique sobre o rodapé ou
sobre o cabeçalho. Depois, no Menu Inserir, clique em Campos e depois em Número
da Página.
Para inserir colunas no Writer clique, no Menu Formatar, em Colunas.
Para localizar e substituir clique, no Menu Editar, em Localizar e
Substituir, ou ainda pressione o atalho CTRL+H.
Para inserir tabelas clique, no Menu Tabela, em Inserir e depois em
Tabela. Ou clique no Botão Tabela que está na Barra de Ferramentas Padrão.
Para inserir uma figura já salva no computador clique, no Menu Inserir,
em Figura e depois em De um Arquivo.
Um arquivo é um conjunto de dados que seguem uma regra estrutural sobre
uma área específica registrados no disco rígido de um computador. Estes
arquivos podem conter informações de qualquer tipo de dados. Ele possui um
conjunto de caracteres no final do nome do arquivo após um ponto, esse conjunto
de caracteres é chamado de extensão do arquivo. Um arquivo que pode ser lido
pelo Libre Office Writer possui a extensão padrão “odt”, porém ele pode abrir
documentos em outros formatos de texto como “doc” ou “docx”.
Para se abrir um arquivo clique, no Menu Arquivo, em Abrir. Pode-se,
também, pressionar CTRL+O. Ou clicar no botão abrir, que fica na Barra de
Ferramentas Padrão.
Para criar um novo arquivo, o Libre Office traz uma grande facilidade.
Ao abrir o Libre Office Writer, se desejar abrir um novo arquivo também do
Writer, você pode simplesmente clicar no Botão Novo que fica na Barra de
Ferramentas Padrão.
Inserir um arquivo significa juntar em um único arquivo, vários outros.
Por exemplo, vários capítulos de uma monografia que foram feitos separadamente
e podem ser juntados depois de prontos em um único arquivo. Para se inserir
arquivos clique, no Menu Inserir, em Arquivo.
Para se salvar um arquivo clique, no Menu Arquivo, em Salvar Como ou
pressione CTRL+SHIFT+S.
Para imprimir um documento, pode-se clicar, no Menu Arquivo, em
Imprimir. Ou clicar no Botão Imprimir da Barra Ferramentas Padrão. Ou pode-se
usar o atalho de teclado pressionando CTRL+P.
Informática Básica – Noções Sobre Utilização dos Principais
Aplicativos - Planilhas Eletrônicas
Planilha eletrônica é um software baseado em tabelas que servem
para organizar dados, fazer cálculos, formar um banco de dados, criar gráficos,
entre outras funções.
Para a rotina administrativa sua utilização é obrigatória, ela
pode auxiliar no acompanhamento do fluxo de caixa, pode assessorar no
planejamento estratégico, armazenar o cadastro de funcionários, apoiar no
controle de estoque, enfim, dominar o uso da planilha eletrônica é fundamental.
As planilhas são constituídas por linhas e colunas, cada
intersecção entre elas são as células.
As células são os elementos básicos onde se deve inserir os dados
a serem utilizados.
As planilhas eletrônicas LibreOffice Calc e Microsoft Excel são as
mais utilizadas. Darei atenção ao LibreOffice Calc, por ser um software livre e
não proporcionar contratempos com licenças.
O LibreOffice Calc tem como extensão principal ".ods",
mas também pode salvar e abrir arquivos em ".xls", ".xlsx",
entre outras.
O LibreOffice Calc é composto, assim como o Microsoft Excel, de
Barra de Títulos na parte superior da tela e sequencialmente de Barra de Menus,
Barra de Ferramentas Padrão, Barra de Ferramentas de Formatação e Barra de
Fórmulas. Logo depois vem a planilha em si, que é formada dos Cabeçalhos de
Colunas e Linhas e a planilha dividida em Células. Abaixo da planilha ficam a
Barra de Folhas e a Barra de Estado.
Para se utilizar a planilha, posicione o Mouse em cima de uma
célula e clique com o botão esquerdo, após digite o texto, o valor ou fórmula e
aperte a tecla Enter.
Para se escolher uma outra célula, pode-se seguir o mesmo
procedimento anterior ou apertar as teclas de navegação do teclado.
O endereço da célula é formado pelo indicativo da coluna seguido
do indicativo da linha. Ex.: "a1", "b5", "h36",
assim por diante. Pode-se ir direto para a célula digitando o endereço à
esquerda da Barra de Fórmulas.
Para se localizar ou substituir dados, pode-se clicar, na Barra de
Menus, em Editar, depois em Localizar e Substituir.
Para se selecionar uma linha ou coluna, clique, no Cabeçalho de
Linha ou Cabeçalho de Coluna, na letra ou número correspondente à linha ou
coluna que se deseja selecionar. Se quiser selecionar mais de uma linha ou
coluna, pode-se apertar a tecla SHIFT e clicar em outra linha ou coluna que
deseja selecionar, assim todas as linhas ou colunas entre as duas selecionadas
estarão incluídas nessa seleção. Ou pode-se apertar a tecla CTRL, que serão
selecionadas, apenas, as linhas ou colunas que foram clicadas enquanto a tecla
CTRL estava pressionada. Se quiser selecionar toda a planilha é só clicar, no
canto superior esquerdo, na junção entre os Cabeçalhos de Linhas Colunas.
Para se inserir uma linha ou coluna, deve- se clicar na linha ou
coluna, ou célula e depois na Barra de Menus, em Inserir, depois em Colunas ou
em Linhas. Ou, com o botão direito do mouse, clicar sobre a linha, ou coluna,
ou célula e depois em Inserir Linhas ou Inserir Colunas.
Para se excluir uma linha ou coluna, clique na linha, ou coluna,
ou célula com o botão direito do mouse e depois em excluir.
Para se adicionar um Folha é só clicar no sinal de "+"
na Barra de Folhas.
Para se excluir um Folha, clique na Folha em que se deseja excluir
com o botão direito do mouse e depois em Excluir Planilha.
Para se renomear uma Folha, dê um clique duplo, com o botão
esquerdo do mouse, sobre a Folha na Barra de Folhas, ou uma vez com o botão
direito do mouse sobre a Folha que se queira renomear e depois em Renomear
Planilha.
Para se copiar ou recortar os dados de uma célula, linha ou coluna
e acrescentar em outra, ou outras, pode-se selecionar a célula, linha ou coluna
e depois, no teclado, pressione a tecla CTRL sem soltá-la pressione a tecla:
C - Para copiar;
X - Para recortar;
V - Para colar.
Pode-se utilizar, também, a função Colar Especial. Para isso, após
copiar ou recortar os dados desejados, pressione na sequência as teclas CTRL
+SHIFT+V, que será aberta uma caixa de diálogo na qual estarão as opções de
colagem para serem utilizadas.
Para se salvar a planilha, pode-se, na Barra de Menus, clicar em
Arquivo e depois em Salvar ou Salvar Como. Ou ainda, no teclado, pressionar as
teclas CTRL+S para Salvar, ou CTRL+SHIFT+S para Salvar Como.
Para se criar uma nova planilha, pode-se pressionar as teclas
CTRL+N. E para se abrir uma planilha já salva, pode-se pressionar as teclas
CTRL+O. Ou, na Barra de Menus, em Arquivo, depois em novo e depois em Nova
Planilha, para criar uma nova planilha. Ou, na Barra de Menus, em Arquivo e depois
em Abrir, para abrir um arquivo.
Esse é o básico para se utilizar uma planilha eletrônica. Apenas
com a utilização, adquirindo experiência e tentando o conhecimento adquirido é
que poderá se aperfeiçoar na utilização das planilhas.
Quando chegar em um nível mais avançado poderá projetar gráficos,
gerenciar estoques, fazer fichas catalográficas e verás que as planilhas são
ótimos bancos de dados e gerenciadores de informações.
Informática Básica – Noções Sobre Utilização dos Principais Aplicativos: Bancos de Dados
O Banco de Dados é um conjunto de dados complexos e organizados que
guardam relações entre si, sendo possível agrupar informações que se
relacionam. Como exemplo pode citar o sistema de controle do setor de
Recursos Humanos de uma empresa ou uma lista telefônica.
Um sistema que faça o gerenciamento de um banco de dados
possui recursos para controlar os dados que compõe o banco, dando o
poder de modificar e inspecionar esses dados ao usuário.
Para se criar um banco de dados deve-se fazer uma estrutura gráfica
para ajudar a organizar as idéias e concentrar informações de
modo esquematizado. Após isso fazer um projeto lógico.
Um exemplo de modelo conceitual, vamos utilizar um modelo
simples para escolas.
Para o Modelo Lógico, criaremos as tabelar a partir do modelo
conceitual.
- Aluno (Número, Ano,
Semestre, Nome);
- Turma (Turno, Número, Sala);
- Professor (Nome, Unidade,
Matrícula).
Sabendo disso passamos, agora, a visualizar a utilização no Banco de
Dados já pronto. Como no BASE, que é um gerenciador de Banco
de Dados do LibreOffice.
Assim que abrir o Base, aparecerá um assistente de banco de dados.
Marque a opção: CRIAR NOVO BANCO DE DADOS e depois em PRÓXIMO.
Na segunda etapa, deve-se salvar o Banco e Dados, Marque a opção:
SIM, REGISTRE O BANCO DE DADOS PARA MIM e a opção ABRIR
O BANCO DE DADOS PARA EDIÇÃO e clique em concluir.
Escolha um nome, Local onde quer salvar o documento e clique em salvar.
O BASE é dividido em quatro partes:
1. Tabelas;
2. Consulta;
3. Formulários;
4. Relatórios.
Deves-se criar a estrutura do banco de dados à partir das tabelas, que
são onde os dados serão armazenados.
Em formulários, pode-se visualizar melhor o Banco de Dados, ou parte
dele, e pode-se inserir dados sem que se precise abrir as tabelas.
Em consultas, pode-se visualizar uma ou mais tabelas no formato de uma
única tabela e filtrar a partir de seus critérios.
O Módulo Relatórios serve para visualizar os dados, pode-se ordenar os
dados por categorias e, também, imprimi-los.
Para se criar uma tabela. Na tela Principal do BASE, clique em TABELAS e
escolha uma das três opções.
1ª opção - Criar tabela na exibição de Design.
- Digite os campos que deseja
que componha a tabela;
- Defina os formatos dos
campos;
- Defina uma Chave Primária;
- Então crie a tabela.
E em Arquivo, clique em salvar tabela.
2ª opção - Usar o assistente para criar a tabela.
Assim vai surgir um assistente de tabelas.
Selecione a categoria NEGÓCIOS ou PESSOAL, depois selecione os
campos que vão compor a tabela e clique em AVANÇAR.
Defina os tipos de campos e formatos e clique em avançar.
Obs.:
Nome do Campo , como o próprio nome diz, é o nome do campo.
Tipo de Campo são os tipos de dados que se deseja guardar, pode ser:
- Texto - caracteres
alfanuméricos, com tamanho definido de componentes;
- Numérico - números inteiros
ou fracionados;
- Data e Hora - data e hora;
- Hora - apenas a hora;
- Sim/Não - só guarda dois
valores, sim ou não, (não pode ser transformado em chave
principal);
- Moeda - valores monetários;
- Memorando - valores
alfanuméricos, esse campo não tem tamanho definido;
- Imagem - figuras;
- Decimal - apenas números
inteiros;
- Binário - 1 ou 0.
As descrições são utilizadas para informar ao operador a finalidade do
campo.
Informática
Básica – Noções Gerais Sobre Acesso à Internet
O desenvolvimento da internet
ocorreu nos anos 60 para comunicação militar. Com a II Guerra Mundial o
interesse internacional no aperfeiçoamento de computadores aumentou.
As universidades americanas
começaram, também, a despertar interesse pelo assunto, porque, se implementada,
a internet seria útil para pesquisas e para colaboração entre pesquisadores.
Em 1969 a internet foi criada.
Ela conectava algumas universidades americanas. Com o tempo, e com o sucesso
que a rede obteve, a quantidade de universidades americanas interligadas cresceu.
Nesta época mexer com o computador era muito difícil o que limitou a difusão da
internet.
Porém, com a criação de sistemas
e interfaces visuais mais fáceis de se lidar, foi-se aumentando a participação na
rede. O atrativo principal da internet era a capacidade de se compartilhar
informações com pessoas que, muitas vezes, nem se conheciam pessoalmente.
Agora, depois de quase 50
anos da elaboração da internet, a internet faz parte da vida do mundo
globalizado. Isto aconteceu por causa do aparecimento dos navegadores e da WWW (World
Wide Web).
A Internet é uma rede de
computadores interligados mundialmente através de cabos submarinos, sinais de
satélite, linhas de telefone, linhas de comunicação privadas, etc.
A Internet é uma via pela
qual a informação trafega em alta velocidade entre computadores conectados a ela.
Na internet, os dados
trafegam entre computadores à uma velocidade muito alta. Para os computadores
suportarem essa velocidade, eles devem ser muito potentes e ser detentores de alta-tecnologia.
Esses equipamentos não são baratos, o que impossibilita que os usuários do dia
a dia possam tê-los. Assim algumas organizações criam uma infraestrutura de
acesso à internet de alta-velocidade e fornecem aos usuários domésticos o
acesso a uma velocidade menor, com baixo custo. Tais companhias são chamadas de
provedores de acesso. Os provedores de acesso são empresas que fornecem acesso à
Internet para pessoas ou outras empresas. Estar conectado à Internet o tempo
todo é muito caro, por isso os provedores de acesso assumem os custos de
conexão permanente e vende o acesso a essa conexão para seus clientes. Sendo
assim o alto custo é rateado entre todos os usuários.
O servidor é um dispositivo
físico (hardware) que controla o acesso de uma determinada rede à Internet.
O URL é o endereço
eletrônico de um arquivo ou dispositivo periférico na Internet. Um URL deve ter
uma arrumação como a seguinte:
·
Tipo de protocolo://domínio ou
porta/caminho/parâmetro?sequência de consulta#fragmento.
O protocolo possibilita a
comunicação de dados entre dois sistemas computacionais. O domínio designa o
servidor que disponibiliza o documento ou periférico. O caminho indica onde se
encontra o documento dentro do servidor. O parâmetro é qualquer informação que
o objeto precise para tornar-se disponível. A sequência de consulta é um
conjunto pares "parâmetro-argumento" enviados ao servidor para que
seja possível filtrar ou mesmo criar o parâmetro. O fragmento é uma parte ou
posição específica dentro do documento.
O Site é um acervo de
páginas web na internet.
A Página Web é um arquivo.
A World Wide Web (www) é
uma rede de computadores que fornece informação em forma de hipertexto. Deve-se
acessá-la através um navegador.
O Domínio serve, para
identificar a natureza dos sites.
Os principais domínios
são: “br” indica que o site é do Brasil; “com” indica que o site é comercial; “gov”
sites do governo; “edu” sites de conteúdo educacional; “mil” sites militares; “org”
site de organizações não governamentais.
O Navegador é um programa
que vasculha a rede à procura do endereço que você quer ir.
Deve-se digitar o
endereço do site na Barra de Endereço e em seguida clicar no botão Ir ou apertar
ENTER.
Na Barra de Navegação
existem alguns “botões” que são para facilitar sua navegação. São eles:
Página Inicial; Atualizar
Página; Parar de Carregar a Página; Avançar; Voltar.
Existem inúmeros sites
especializados em buscas:
·
Google
www.google.com.br
·
Altavista www.altavista.com.br
·
Yahoo!
www.yahoo.com.br
·
Cadê www.cade.com.br
·
Bing
www.bing.com
·
UOL
www.busca.uol.com.br
·
A Procura www.aprocura.com.br
·
Achei www.achei.com.br
·
Buscaki www.buscaki.com.br
No campo de pesquisa,
deve-se escrever o assunto da pesquisa e depois pressionar a tecla ENTER.
Upload é o ato de enviar
um arquivo para a internet (subir), isso significa fazer uma cópia de um
arquivo do seu computador para algum servidor na internet. Pode ser um backup
em uma página de armazenamento de arquivos ou anexar um documento ao e-mail.
O e-mail serve para
receber e enviar mensagens e textos pela internet. São como cartas eletrônicas
enviadas através de computadores conectados à internet.
Um e-mail tem a seguinte composição:
login + (“@”) + provedor de email.
Provedores de E-mail são empresas
que fornecem contas de e-mail.
Além de e-mail e buscas
podemos utilizar a Internet para outras funções como:
Listas de discussão são
grupos que discutem diversos assuntos. Quando se deseja enviar uma mensagem
para todos os membros do grupo, basta enviar a mensagem para o e-mail do grupo
e todos os que estiverem cadastrados no grupo receberão uma cópia dessa mensagem
em seus e-mails.
Fóruns são sites que
permitem uma discussão na própria página.
Redes sociais são sites
nos quais o usuário pode criar um perfil virtual seu.
Lojas virtuais.
Blogs que funcionam como
diários pessoais.
Chats são sites de bate-papo.
Programas de Mensagem.
Skype utilizados para
conversas de voz via internet.
Fontes:
Wikipédia: https://pt.wikipedia.org/wiki/Internet
Universidade Federal de
São Carlos: https://www.dm.ufscar.br/profs/waldeck/curso/html/internet/basico.html
Wikipédia: https://pt.wikipedia.org/wiki/URL
Informática Básica - Compêndio das matérias de informática.
Software Livre é um software que
proporciona que qualquer usuário possa copiá-lo e distribuí-lo na sua forma
original ou com modificações, gratuitamente ou com custo. A diferença do
Software Livre para o Software Proprietário é o código aberto, o que
possibilita que desenvolvedores possam modificar o software.
Ambos têm suas vantagens, não
gostaria de ver meu estabelecimento bancário utilizando um Software Livre,
porém preciso utilizá-lo todos os dias, o protocolo TCP/IP é um exemplo de
Software Livre.
--
Gerenciador de Arquivos é um
programa que permite acessar e modificar todos os arquivos ou pastas
armazenadas no seu computador, em outros computadores se estiverem conectados
em rede, pendrives, smartphone e qualquer dispositivo de armazenamento de
dados. Nele você pode criar, alterar, renomear, exibir pastas e documentos, criar
novos arquivos, organizá-los e salvá-los. Os principais comandos utilizados são:
"Crtl + C" (copiar), "Crtl + X" (recortar), e "Crtl +
V" (colar).
--
Hardware é a parte física dos
computadores. Exemplo de hardware: processadores, monitores, teclados,
memórias, etc.
Software é a sequência de códigos
criados para desempenhar determinadas funções: player de vídeos, navegador de internet,
o sistema que você utiliza no banco para ver seu saldo, sistema operacional,
etc.
Exemplos de Softwares Livres x
Softwares Proprietários e suas funções: (1) BrOffice.org Writer x Microsoft
Word = editor de texto, digitação e formatação de texto; (2) BrOffice.org Calc
x Microsoft Excel = planilha de cálculos, software para cálculos matemáticos,
estatísticos e contábeis; (3) BrOffice.org Impress x Microsoft Power Point =
editor de apresentações de slides; (4) Mozilla Firefox x Microsoft Internet
Explorer = navegador para Internet, permite o acesso a páginas na Internet.
Exemplos de hardware e suas
funções: (1) processador processa a maior parte das informações; (2) memória
RAM é usada para armazenar os arquivos e programas; (3) HD serve como unidade
de armazenamento permanente; (4) placas de vídeo processam o conteúdo da
memória de vídeo; (5) placa-mãe é responsável pela comunicação entre os demais
hardwares do computador.
Tipos de Hardwares de um
computador: microfone (entrada), teclado (entrada), mouse (entrada), Scanner
(entrada), Máquina fotográfica (entrada), monitor (saída), caixas de som
(saída), impressora (saída), projetor de slides (saída), disco rígido (entrada
e saída), HD externo (entrada e saída), pendrive (entrada e saída), smartphone
(entrada e saída).
--
ARQUIVO E EXTENSÃO DE ARQUIVO:
Arquivos são informações
armazenadas em Hardwares. Estes arquivos podem conter textos, planilhas, dados
e programas. Para que possam ser armazenados e acessados eles têm um formato padrão
e recebem uma identificação (Extensão do arquivo).
Extensão de arquivos é a
identificação que é colocada no fim do arquivo, sua extensão são as três letras
depois do ponto que se seguem ao nome do arquivo. O arquivo a Ronan.jpg é um
arquivo que contém uma imagem arquivada no formato JPG.
Exemplos:
·
Monte.mp3 – áudio;
·
Stones.jpg – imagem;
·
Gatinho.odt
– texto – Write – Linux;
·
Nuvem.doc
– Texto – Word – Microsoft;
·
Prova.pdf – Visualizador de documentos.
--
Download é o ato de transferir um
arquivo da internet para seu computador, tablet, smartphone, etc.
Upload é o ato de transferir um
arquivo do seu dispositivo para a internet.
--
Plug-in é um software que aumenta
a funcionalidade do navegador ou de um aplicativo.
Os plug-in podem ser entendidos
como Complementos do Navegador:
·
Java – software de segurança – muito utilizado
por bancos;
·
Flash Player – software de visualização de som e
imagem – utilizado em sites com animação;
·
Adobe Acrobat Reader – Exibição de PDF –
utilizado para impressão e exibição de documentos.
--
Um arquivo compactado é utilizado
para aumentar a capacidade de armazenamento e diminuir o volume de tráfego em
uma rede. A compactação diminui o
tamanho do arquivo. Algumas extensões são: .jpg, .mp3, .zip, .png.
--
O LibreOffice Impress e o
Microsoft Power Point são editores de apresentações e tem como finalidade
produzir apresentações de slides com diferentes elementos.
Nele você pode:
·
Adicionar novos slides para a apresentação;
·
Marcar um slide como oculto para que ele não
seja mostrado como parte da apresentação;
·
Excluir um slide da apresentação;
·
Renomear um slide;
·
Duplicar um slide (copiar e colar) ou move-lo
para uma posição diferente na apresentação (cortar e colar).
--
Principais funções da barra de
menus do LibreOffice Writer
·
Ajustar o tamanho (zoom) da página - Exibir >
Zoom
·
Exibir e ao mesmo tempo ocultar a barra de
desenho - Exibir> Barra de Ferramentas > Desenho
·
Inserir cabeçalho - Inserir > Cabeçalho >
Padrão
·
Inserir rodapé - Inserir > Rodapé > Padrão
·
Inserir hyperlink - Inserir > Hyperlink
·
Inserir cabeçalho - Inserir > Cabeçalho
--
LibreOffice Math é um programa do LibreOffice utilizado,
geralmente como um editor de equações em documentos de texto, para escrever
equações matemáticas.
--
LibreOffice Calc e o Microsoft
Excel são programas dedicados à criação de planilhas eletrônicas e tabelas, ele
possibilita o uso de equações matemáticas como:
MÁXIMO – mostra o valor máximo encontrado dentro de um intervalo de
células definidos como argumentos da função:
A10= R$25,00; A11= R$53,00; A12=
R$34,00; A13= R$22,00; A14 R$29,00.
=MÁXIMO(ARGUMENTOS).
=MÁXIMO(A10:A14). Mostra o valor
R$ 53,00.
MÍNIMO – mostra o valor
mínimo encontrado dentro de um intervalo de células definidos como argumentos
da função:
=MÍNIMO(ARGUMENTOS).
=MÍNIMO(A10:A14). Mostra o valor R$ 22,00.
MÉDIA - calcula a média de um intervalo de valores:
=MÉDIA (INTERVALO_DE_VALORES).
=MÉDIA(A10:A14). Mostra o valor R$32,60.
SOMA - tem como objetivo somar valores correspondentes dentro de um
intervalo aos critérios fornecidos pelo usuário:
=SOMA (INTERVALO_DE_VALORES).
=SOMA(A10:A14). Mostra o valor R$163,00.
FUNÇÃO SE - Esta é uma função que permite ao usuário construir
expressões condicionais, avaliando e apresentando diferentes resultados
conforme o que está sendo avaliado:
=SE (CONDIÇÃO; VALOR_SE_CONDIÇÃO_VERDADEIRA;
VALOR_SE_CONDIÇÃO_FALSA).
=SE(A12>30;"caro";"barato").
Mostra o valor “caro”.
=SE(A12<30 barato="" caro="" mostra="" o:p="" o="" valor="">
FUNÇÃO CONT.SE - A função CONT.SE tem como objetivo contar quantos
valores obedecem a um determinado critério:
=CONT.SE (INTERVALO; CONDIÇÃO).
=CONT.SE(A10:A14;">20").
Mostra o valor “5”, ou seja 5 valores são maior que R$20,00.
=CONT.SE(A10:A14;">300").
Mostra o valor “2”, ou seja 5 valores são maior que R$30,00
--
Ambientes Virtuais de
Aprendizagem (AVAs) são softwares utilizados na realização de cursos pela
Internet. Eles foram elaborados para ajudar os professores a gerenciar conteúdos
para seus alunos e na administração dos cursos. Os AVAs podem ser utilizados em
Educação a Distância (EaD), para a divulgação de conteúdos e interação com os
alunos, e no ensino presencial com a possibilidade de disponibilizar material
complementar. Um exemplo destes softwares é o Moodle.
--
Os vírus de computador também são
programas, assim como os demais, porém, eles podem danificar os computadores. Os
vírus se tornaram um tema alarmante, espalhando-se com a mesma velocidade que a
difusão do uso da informática. Atualmente os tipos de Malwares que ganharam destaque
foram os worms (vermes), que são capazes de se replicarem rapidamente enviando
cópias de si mesmos de computador em computador. Diferente dos vírus, os Worms
não necessitam ser executados para se multiplicar. Seu contágio acontece com a
exploração de vulnerabilidades existentes na configuração dos softwares
instalados em seu computador. Um tipo comum de ataque é o Cavalo de Tróia
(Trojan Horse). O Cavalo de Tróia diferencia-se de um vírus ou de um worm por
não infectar outros arquivos ou não propagar cópias de si mesmo automaticamente.
Um Cavalo de Tróia consiste em um único arquivo que precisa ser executado para
que se instalar no computador, ele vem incorporado a uma mensagem de e-mail ou
está acessível em alguns sites. Quando você executa o programa, todas as
operações são registradas e enviadas para um espião, que pode inclusive roubar
senhas de banco, cartões de crédito e outras informações confidenciais.
Os malwares mais comuns são:
·
SPYWARES - Monitoram o uso do computador,
roubando informações como sua lista de endereços eletrônicos e número de cartão
de crédito;
·
ADWARES - Mostram banners aleatoriamente e rastreiam
a sua navegação, enviando informações dos sites mais visitados para fins
comerciais. É um programa que executa
automaticamente e exibe anúncios (ad= anúncio, software = programa) sem a
permissão do usuário;
·
HIJACKERS - Programas que alteram o seu
navegador, fazendo com que ele vá a páginas específicas sem que você o tenha
configurado para isso;
·
KEYLOGGERS - Capturam e armazenam as teclas
digitadas pelo usuário.
Hackers, Crackers e Lammers:
·
HACKER - é um usuário que acessa com autorização,
empregando meios irregulares, informações restritas ou confidenciais e
descobrindo senhas. Exploram as vulnerabilidades e tentam corrigir;
·
CRACKERS – assim como os Hackers são os
invasores de computadores, porém ilegais, que o fazem por meio da quebra de
códigos de segurança;
·
LAMMERS -
são usuários sem grandes conhecimentos de informática que atacam a
segurança digital de uma organização, sistema ou rede.
Para manter segurança na rede
siga alguns conselhos:
1. Tenha sempre um antivírus
instalado e atualizado em sua máquina;
2. Se você tem conexão banda
larga, é recomendável possuir um FIREWALL;
3. Nunca abra arquivos que chegam
por e-mail sem antes verificá-los com um antivírus;
4. Faça o mesmo com qualquer pendrive,
HD-externo ou CD que você colocar em seu computador;
5. Evite clicar em links que vêm
em e-mails, mesmo se o remetente for conhecido;
6. Mantenha seu computador
desconectado da internet quando não estiver em uso;
7. Não armazene suas senhas de
e-mail, do banco e de outros serviços em arquivos mantidos em seu computador;
8. Não divulgue informações
pessoais em salas de bate-papo.
--
O Protocolo é o que define as
regras de formatação da mensagem e como dois computadores devem proceder para
poder trocar mensagens. Com o endereço de IP, o provedor protocola cada acesso
do usuário, como o nome de usuário, data e hora de conexão e desconexão.
TCP/IP, Transmission Control Protocol / Internet Protocol. Assim como cada casa tem um endereço e um CEP,
para a internet todo computador tem um número de IP exclusivo.
--
A Web 2.0 tornou possibilitou executar
qualquer tipo de ação no navegador.
Os programas são executados em qualquer
tipo de dispositivo, mas só existem em um lugar: no servidor. A Web 2.0 permite ter agilidade de
desenvolvimento de aplicativos e aproveitar todas as possibilidades que a Internet
pode proporcionar como plataforma voltada para facilitar a vida de cada usuário.
Os sites deixam de ter um caráter estático para se transformarem em
aplicativos, atuando como os softwares. A simplicidade tem como objetivo
proporcionar uma integração mais proveitoso para o usuário, com a área de
interação mais intuitiva.
--
Com as redes sociais, ocorreu uma
expansão de sites que funcionam comunidades, como Facebook e Linkedin, aumentando
os espaços de diálogo entre os usuários. A versatilidade destes sites caracteriza-se
pela independência do usuário, que passa a gerar conteúdo e editá-los.
Como o Google, que começou com um
e-mail gratuito, o que não era novidade há época, porém com o diferencial de
ter uma grande capacidade de armazenamento de dados, e posteriormente passou a oferecer
gratuitamente um número enorme de aplicativos, como o blogger, a plataforma que
utilizo para este site. Uma das características mais interessantes desse tipo
de Internet é não exigir altos custos.
Alguns exemplos de serviço são:
·
Edição colaborativa de conteúdo: Blogs, Wikis;
·
Comunicação: Skype; Gmail, WhatsApp;
·
Grupos de discussão: Google Groups;
·
Redes Sociais: Linkedin, Facebook;
·
Compartilhamento de arquivos: Google Docs,
Slideshare, Flickr, YouTube, 4shared;
·
Compartilhamento e edição online de imagens:
Adobe Photoshop Express.
Os usuários são colaboradores compartilhando
conteúdo e supervisionando a qualidade e o volume do que é gerado.
--
Computação nas nuvens
Uma expressão emergiu com a Web
2.0, “computação nas nuvens”, pois os usuários podem ter acesso aos seus
arquivos pessoais de qualquer lugar e também com qualquer dispositivo que tenha
conexão com a internet, não é mais necessário salvar fotos, músicas e
documentos em dispositivos físicos, como CDs, pendrives; tudo acontece em tempo
real, seus arquivos estão salvos “na nuvem”.
--




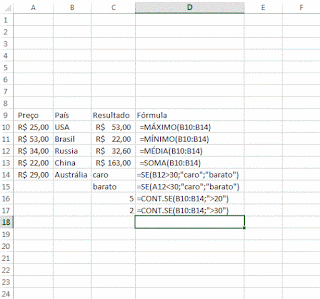




Nenhum comentário:
Postar um comentário