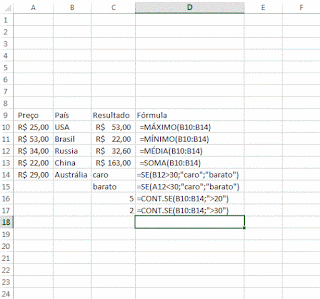Informática Básica - Compêndio das matérias de informática.
Software Livre é um software que
proporciona que qualquer usuário possa copiá-lo e distribuí-lo na sua forma
original ou com modificações, gratuitamente ou com custo. A diferença do
Software Livre para o Software Proprietário é o código aberto, o que
possibilita que desenvolvedores possam modificar o software.
Ambos têm suas vantagens, não
gostaria de ver meu estabelecimento bancário utilizando um Software Livre,
porém preciso utilizá-lo todos os dias, o protocolo TCP/IP é um exemplo de
Software Livre.
--
Gerenciador de Arquivos é um
programa que permite acessar e modificar todos os arquivos ou pastas
armazenadas no seu computador, em outros computadores se estiverem conectados
em rede, pendrives, smartphone e qualquer dispositivo de armazenamento de
dados. Nele você pode criar, alterar, renomear, exibir pastas e documentos, criar
novos arquivos, organizá-los e salvá-los. Os principais comandos utilizados são:
"Crtl + C" (copiar), "Crtl + X" (recortar), e "Crtl +
V" (colar).
--
Hardware é a parte física dos
computadores. Exemplo de hardware: processadores, monitores, teclados,
memórias, etc.
Software é a sequência de códigos
criados para desempenhar determinadas funções: player de vídeos, navegador de internet,
o sistema que você utiliza no banco para ver seu saldo, sistema operacional,
etc.
Exemplos de Softwares Livres x
Softwares Proprietários e suas funções: (1) BrOffice.org Writer x Microsoft
Word = editor de texto, digitação e formatação de texto; (2) BrOffice.org Calc
x Microsoft Excel = planilha de cálculos, software para cálculos matemáticos,
estatísticos e contábeis; (3) BrOffice.org Impress x Microsoft Power Point =
editor de apresentações de slides; (4) Mozilla Firefox x Microsoft Internet
Explorer = navegador para Internet, permite o acesso a páginas na Internet.
Exemplos de hardware e suas
funções: (1) processador processa a maior parte das informações; (2) memória
RAM é usada para armazenar os arquivos e programas; (3) HD serve como unidade
de armazenamento permanente; (4) placas de vídeo processam o conteúdo da
memória de vídeo; (5) placa-mãe é responsável pela comunicação entre os demais
hardwares do computador.
Tipos de Hardwares de um
computador: microfone (entrada), teclado (entrada), mouse (entrada), Scanner
(entrada), Máquina fotográfica (entrada), monitor (saída), caixas de som
(saída), impressora (saída), projetor de slides (saída), disco rígido (entrada
e saída), HD externo (entrada e saída), pendrive (entrada e saída), smartphone
(entrada e saída).
--
Arquivos são informações
armazenadas em Hardwares. Estes arquivos podem conter textos, planilhas, dados
e programas. Para que possam ser armazenados e acessados eles têm um formato padrão
e recebem uma identificação (Extensão do arquivo).
Extensão de arquivos é a
identificação que é colocada no fim do arquivo, sua extensão são as três letras
depois do ponto que se seguem ao nome do arquivo. O arquivo a Ronan.jpg é um
arquivo que contém uma imagem arquivada no formato JPG.
Exemplos:
·
Monte.mp3 – áudio;
·
Stones.jpg – imagem;
·
Gatinho.odt
– texto – Write – Linux;
·
Nuvem.doc
– Texto – Word – Microsoft;
·
Prova.pdf – Visualizador de documentos.
--
Download é o ato de transferir um
arquivo da internet para seu computador, tablet, smartphone, etc.
Upload é o ato de transferir um
arquivo do seu dispositivo para a internet.
--
Plug-in é um software que aumenta
a funcionalidade do navegador ou de um aplicativo.
Os plug-in podem ser entendidos
como Complementos do Navegador:
·
Java – software de segurança – muito utilizado
por bancos;
·
Flash Player – software de visualização de som e
imagem – utilizado em sites com animação;
·
Adobe Acrobat Reader – Exibição de PDF –
utilizado para impressão e exibição de documentos.
--
Um arquivo compactado é utilizado
para aumentar a capacidade de armazenamento e diminuir o volume de tráfego em
uma rede. A compactação diminui o
tamanho do arquivo. Algumas extensões são: .jpg, .mp3, .zip, .png.
--
O LibreOffice Impress e o
Microsoft Power Point são editores de apresentações e tem como finalidade
produzir apresentações de slides com diferentes elementos.
Nele você pode:
·
Adicionar novos slides para a apresentação;
·
Marcar um slide como oculto para que ele não
seja mostrado como parte da apresentação;
·
Excluir um slide da apresentação;
·
Renomear um slide;
·
Duplicar um slide (copiar e colar) ou move-lo
para uma posição diferente na apresentação (cortar e colar).
--
Principais funções da barra de
menus do LibreOffice Writer
·
Ajustar o tamanho (zoom) da página - Exibir >
Zoom
·
Exibir e ao mesmo tempo ocultar a barra de
desenho - Exibir> Barra de Ferramentas > Desenho
·
Inserir cabeçalho - Inserir > Cabeçalho >
Padrão
·
Inserir rodapé - Inserir > Rodapé > Padrão
·
Inserir hyperlink - Inserir > Hyperlink
·
Inserir cabeçalho - Inserir > Cabeçalho
--
LibreOffice Math é um programa do LibreOffice utilizado,
geralmente como um editor de equações em documentos de texto, para escrever
equações matemáticas.
--
LibreOffice Calc e o Microsoft Excel são programas dedicados à criação de planilhas eletrônicas e tabelas, ele possibilita o uso de
equações matemáticas como:
MÁXIMO – mostra o valor máximo encontrado dentro de um intervalo de
células definidos como argumentos da função:
A10= R$25,00; A11= R$53,00; A12=
R$34,00; A13= R$22,00; A14 R$29,00.
=MÁXIMO(ARGUMENTOS).
=MÁXIMO(A10:A14). Mostra o valor
R$ 53,00.
MÍNIMO – mostra o valor
mínimo encontrado dentro de um intervalo de células definidos como argumentos
da função:
=MÍNIMO(ARGUMENTOS).
=MÍNIMO(A10:A14). Mostra o valor R$ 22,00.
MÉDIA - calcula a média de um intervalo de valores:
=MÉDIA (INTERVALO_DE_VALORES).
=MÉDIA(A10:A14). Mostra o valor R$32,60.
SOMA - tem como objetivo somar valores correspondentes dentro de um
intervalo aos critérios fornecidos pelo usuário:
=SOMA (INTERVALO_DE_VALORES).
=SOMA(A10:A14). Mostra o valor R$163,00.
FUNÇÃO SE - Esta é uma função que permite ao usuário construir
expressões condicionais, avaliando e apresentando diferentes resultados
conforme o que está sendo avaliado:
=SE (CONDIÇÃO; VALOR_SE_CONDIÇÃO_VERDADEIRA;
VALOR_SE_CONDIÇÃO_FALSA).
=SE(A12>30;"caro";"barato").
Mostra o valor “caro”.
=SE(A12<30 barato="" caro="" mostra="" o:p="" o="" valor="">
FUNÇÃO CONT.SE - A função CONT.SE tem como objetivo contar quantos
valores obedecem a um determinado critério:
=CONT.SE (INTERVALO; CONDIÇÃO).
=CONT.SE(A10:A14;">20").
Mostra o valor “5”, ou seja 5 valores são maior que R$20,00.
=CONT.SE(A10:A14;">300").
Mostra o valor “2”, ou seja 5 valores são maior que R$30,00
--
Ambientes Virtuais de
Aprendizagem (AVAs) são softwares utilizados na realização de cursos pela
Internet. Eles foram elaborados para ajudar os professores a gerenciar conteúdos
para seus alunos e na administração dos cursos. Os AVAs podem ser utilizados em
Educação a Distância (EaD), para a divulgação de conteúdos e interação com os
alunos, e no ensino presencial com a possibilidade de disponibilizar material
complementar. Um exemplo destes softwares é o Moodle.
--
Os vírus de computador também são
programas, assim como os demais, porém, eles podem danificar os computadores. Os
vírus se tornaram um tema alarmante, espalhando-se com a mesma velocidade que a
difusão do uso da informática. Atualmente os tipos de Malwares que ganharam destaque
foram os worms (vermes), que são capazes de se replicarem rapidamente enviando
cópias de si mesmos de computador em computador. Diferente dos vírus, os Worms
não necessitam ser executados para se multiplicar. Seu contágio acontece com a
exploração de vulnerabilidades existentes na configuração dos softwares
instalados em seu computador. Um tipo comum de ataque é o Cavalo de Tróia
(Trojan Horse). O Cavalo de Tróia diferencia-se de um vírus ou de um worm por
não infectar outros arquivos ou não propagar cópias de si mesmo automaticamente.
Um Cavalo de Tróia consiste em um único arquivo que precisa ser executado para
que se instalar no computador, ele vem incorporado a uma mensagem de e-mail ou
está acessível em alguns sites. Quando você executa o programa, todas as
operações são registradas e enviadas para um espião, que pode inclusive roubar
senhas de banco, cartões de crédito e outras informações confidenciais.
Os malwares mais comuns são:
·
SPYWARES - Monitoram o uso do computador,
roubando informações como sua lista de endereços eletrônicos e número de cartão
de crédito;
·
ADWARES - Mostram banners aleatoriamente e rastreiam
a sua navegação, enviando informações dos sites mais visitados para fins
comerciais. É um programa que executa
automaticamente e exibe anúncios (ad= anúncio, software = programa) sem a
permissão do usuário;
·
HIJACKERS - Programas que alteram o seu
navegador, fazendo com que ele vá a páginas específicas sem que você o tenha
configurado para isso;
·
KEYLOGGERS - Capturam e armazenam as teclas
digitadas pelo usuário.
Hackers, Crackers e Lammers:
·
HACKER - é um usuário que acessa com autorização,
empregando meios irregulares, informações restritas ou confidenciais e
descobrindo senhas. Exploram as vulnerabilidades e tentam corrigir;
·
CRACKERS – assim como os Hackers são os
invasores de computadores, porém ilegais, que o fazem por meio da quebra de
códigos de segurança;
·
LAMMERS -
são usuários sem grandes conhecimentos de informática que atacam a
segurança digital de uma organização, sistema ou rede.
Para manter segurança na rede
siga alguns conselhos:
1. Tenha sempre um antivírus
instalado e atualizado em sua máquina;
2. Se você tem conexão banda
larga, é recomendável possuir um FIREWALL;
3. Nunca abra arquivos que chegam
por e-mail sem antes verificá-los com um antivírus;
4. Faça o mesmo com qualquer pendrive,
HD-externo ou CD que você colocar em seu computador;
5. Evite clicar em links que vêm
em e-mails, mesmo se o remetente for conhecido;
6. Mantenha seu computador
desconectado da internet quando não estiver em uso;
7. Não armazene suas senhas de
e-mail, do banco e de outros serviços em arquivos mantidos em seu computador;
8. Não divulgue informações
pessoais em salas de bate-papo.
--
O Protocolo é o que define as
regras de formatação da mensagem e como dois computadores devem proceder para
poder trocar mensagens. Com o endereço de IP, o provedor protocola cada acesso
do usuário, como o nome de usuário, data e hora de conexão e desconexão.
TCP/IP, Transmission Control Protocol / Internet Protocol. Assim como cada casa tem um endereço e um CEP,
para a internet todo computador tem um número de IP exclusivo.
--
A Web 2.0 tornou possibilitou executar
qualquer tipo de ação no navegador.
Os programas são executados em qualquer
tipo de dispositivo, mas só existem em um lugar: no servidor. A Web 2.0 permite ter agilidade de
desenvolvimento de aplicativos e aproveitar todas as possibilidades que a Internet
pode proporcionar como plataforma voltada para facilitar a vida de cada usuário.
Os sites deixam de ter um caráter estático para se transformarem em
aplicativos, atuando como os softwares. A simplicidade tem como objetivo
proporcionar uma integração mais proveitoso para o usuário, com a área de
interação mais intuitiva.
--
Com as redes sociais, ocorreu uma
expansão de sites que funcionam comunidades, como Facebook e Linkedin, aumentando
os espaços de diálogo entre os usuários. A versatilidade destes sites caracteriza-se
pela independência do usuário, que passa a gerar conteúdo e editá-los.
Como o Google, que começou com um
e-mail gratuito, o que não era novidade há época, porém com o diferencial de
ter uma grande capacidade de armazenamento de dados, e posteriormente passou a oferecer
gratuitamente um número enorme de aplicativos, como o blogger, a plataforma que
utilizo para este site. Uma das características mais interessantes desse tipo
de Internet é não exigir altos custos.
Alguns exemplos de serviço são:
·
Edição colaborativa de conteúdo: Blogs, Wikis;
·
Comunicação: Skype; Gmail, WhatsApp;
·
Grupos de discussão: Google Groups;
·
Redes Sociais: Linkedin, Facebook;
·
Compartilhamento de arquivos: Google Docs,
Slideshare, Flickr, YouTube, 4shared;
·
Compartilhamento e edição online de imagens:
Adobe Photoshop Express.
Os usuários são colaboradores compartilhando
conteúdo e supervisionando a qualidade e o volume do que é gerado.
--
Computação nas nuvens
Uma expressão emergiu com a Web
2.0, “computação nas nuvens”, pois os usuários podem ter acesso aos seus
arquivos pessoais de qualquer lugar e também com qualquer dispositivo que tenha
conexão com a internet, não é mais necessário salvar fotos, músicas e
documentos em dispositivos físicos, como CDs, pendrives; tudo acontece em tempo
real, seus arquivos estão salvos “na nuvem”.